こんにちは、久しぶりの投稿です~
早速ですが、 Fimoraとは・・・Wondershare社から発売されている動画編集ソフト。現在の最新バージョンはX(10)です。
公式サイトいわく、「動画制作初心者の方~上級者まで幅広くお使い頂ける動画編集ソフト」とのことです。
私はおすすめに弱いので、公式でおすすめとされている永続ライセンス版の購入を検討。
2021年3月7日現在、Fimora公式サイトで永続ライセンス版を購入する場合、9,980 円(税込) →8,980 円(税込)
と書いてありますが、いろんな方のブログを調べたところ、VectorPCShopでさらに安く購入できることを知りました。
こういうのって、公式サイトで買うべきじゃないの〜??とか疑念と不安で悩みました。が、なんとも信頼できそうな情報を見つけ、騙されたと思って購入してみました!
なんと購入価格は5,980 円(税込) でした!
信頼できそうな情報は、、VectorPCShopの会社情報やほかの方のブログを参考にしました。
(※ただし、突然特別価格でなくなったりすることもあるようなので注意してください。)
【購入方法】
1.VectorPCShopで、Filmora 動画編集プロ(Win版) 永久ライセンス版を購入。(Mac版もあります。)
※こちらを購入すると「Filmora X」がインストールされます^^
2.購入後、ライセンスキーを取得
購入手続きをすると、Vectorからタイトル「[ベクター・レジ・サービス]ライセンスキーのご案内」というメールが届きます。
そのメール内にあるお受け取りページのリンクに入り、「ライセンスキーを表示」をクリック。
表示されたら、ライセンスキーはどこかにコピーして保管しておいてください。
そして、「ファイルをダウンロード」をクリック。
これで、その後の手続きについて記載されたPDFをダウンロードできます。
3.ソフトをインストールします。(ここからファイルに沿った手続きです。)
・Win版はこちら→ https://download.wondershare.jp/ve_full1103.exe
・Mac版はこちら→ https://download.wondershare.jp/video-editor_full1617.zip
4.WondershareIDにログイン
アカウントをお持ちでない場合は、アカウントを作成してください。
すでにお持ちの場合は、自動的にログインとなります。
次に、ログイン画面の「マイアカウント管理」をクリックし、アカウントセンターに移動。
アカウントセンターの左メニューから「製品引き換え」をクリック。
「シリアル番号」にチェックし、ここでライセンスキーを入力し、「引き換える」をクリック。
すると、画面上に「正常に送信されました」というメッセージが出ます。
5.Wondershareのログイン画面で、「ここ」をクリックすると、無料プランの表記がなくなります。
↓これで製品版として使用することができます!
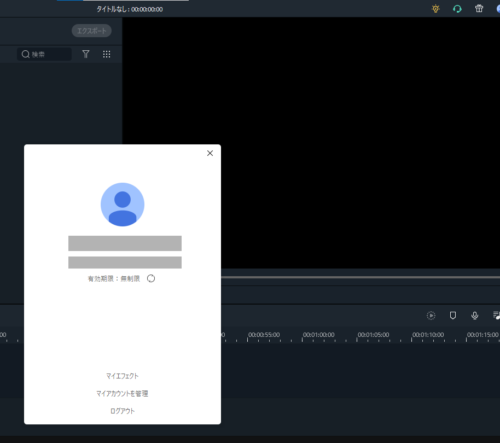
まとめ・・・
早速こちらで動画編集作業を行っていますが、問題はなく、公式より約3000円ほど節約して購入ができたので、大満足です^^
特別価格が反映されていない場合は、購入をお待ちいただくか公式サイトからの購入もご検討ください。
動画編集ソフトをお探しの方はぜひ参考にしていただけるとうれしいです。

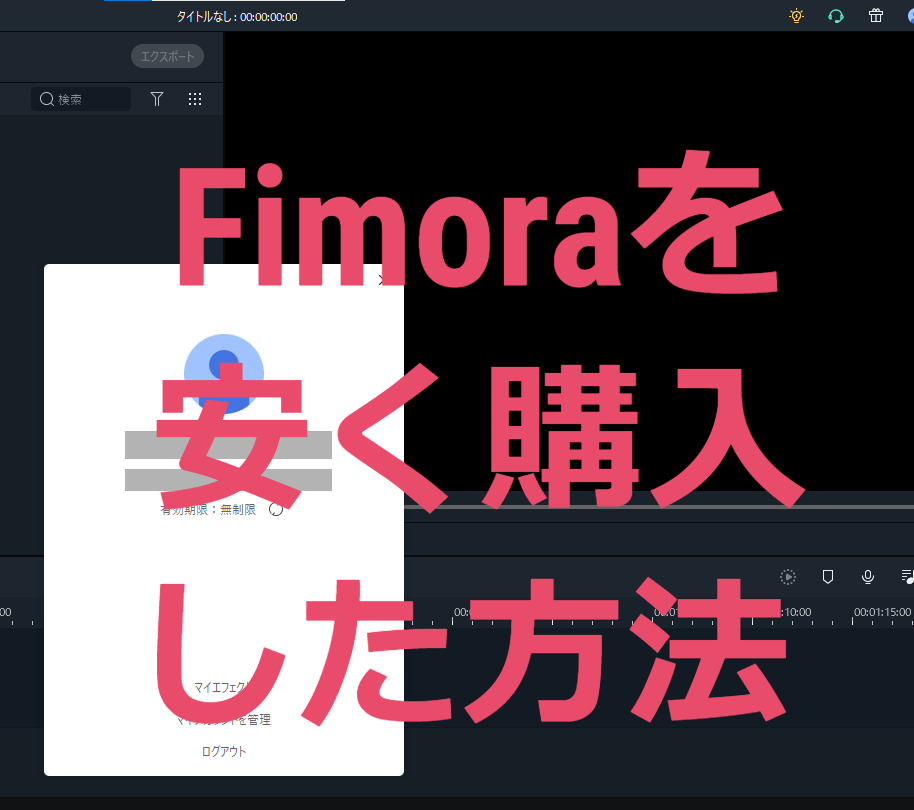
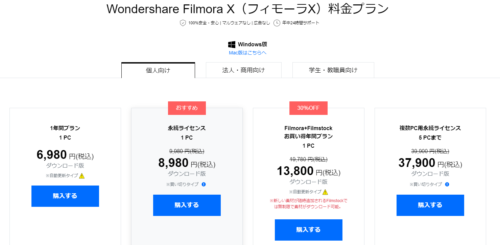
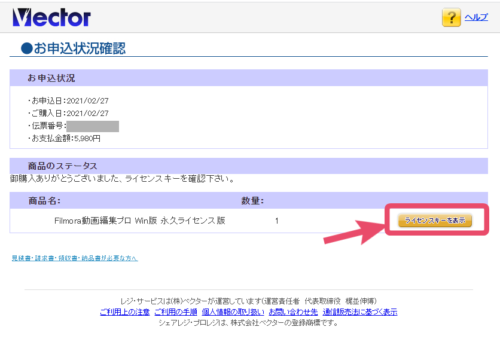
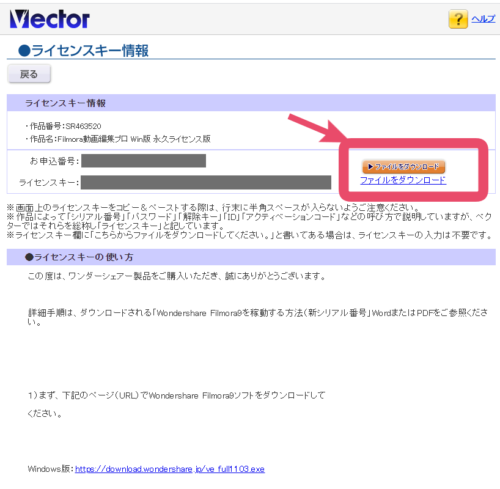
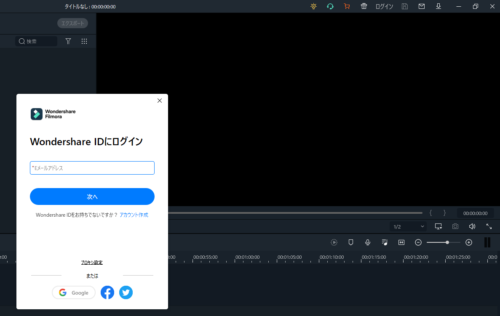
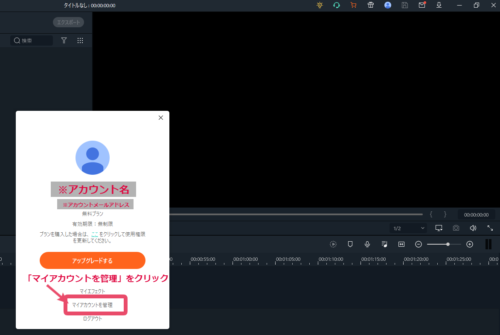
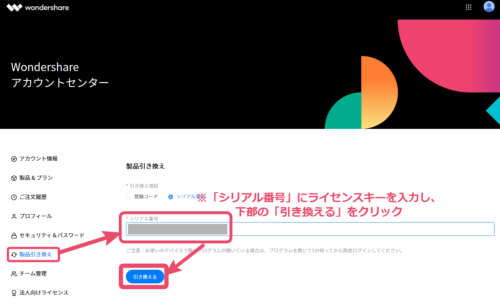
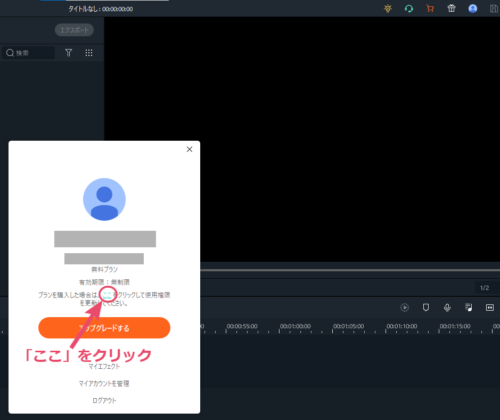
コメント